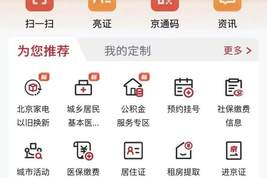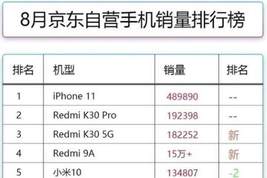当初在选择MacBook Pro的时候,因为预算有限,所以最终只能含泪购买了256GB版本。这些年的使用下来,因为各种需求,所以总是不可避免的必须要用到Windows系统。然而我觉得安装虚拟机会导致MBP资源吃紧,增加了电脑压力;双系统虽好,但是256GB的硬盘空间就捉襟见肘了,所以最后只能选择WTG(Windows to go)来解决了。此前我一直使用的是移动固态硬盘来做WTG系统,但对于经常有外出需求的我来说,这无疑是一种负担。所以在最近我将其换成了一个aigo的固态U盘U393,通过图片可以看到便携性得到了极大的提升。

WTG系统简单来说就是将一个完整的Windows系统装在你的移动硬盘或U盘中,使用时只需要在开机是选择这个系统进入即可。所以它既能够获得完整的系统体验,同时又非常方便。那么,怎样才能够制作WTG系统呢?

首先前期的准备工作必须到位,系统载体的话你可以选择移动硬盘或者固态U盘,这里我使用的是aigo固态U盘U393,相较于移动硬盘它的体积会更小,并且它的读取速度能够达到432.72MB/s、写入速度能够达到405.78MB/s。


软件方面我们需要用到“WTG辅助工具”,同时还需要下载一个Windows系统镜像。前者直接搜索就会有许多,直接下载即可;后者推荐在MSDN下载原版镜像,相较于修改版来说会更加干净,能够避免一些预装软件与病毒。


在电脑上打开WTG辅助工具之后你会发现上面有非常多的选项,不用担心,我们只需要修改三个地方即可。在位置①选择你的Windows镜像文件;在位置②选择安装WTG系统的U盘;在位置③选择需要安装的系统版本,这里的话推荐大家安装Windows10专业版。

完成上面所说的三项设置然后点击“部署”即可,剩下的就是等待它自动完成WTG系统制作,制作完成后会弹出写入完成的提示框,接下来我们就要换到苹果电脑上去进行操作了。


接下来我们要做的就是打开苹果电脑,然后将其硬件驱动程序进行打包。因为WTG系统中的驱动对于苹果电脑来说并不适用,所以我们需要提前将驱动下载好并放入到安装了WTG系统的U盘中去。具体方法就是在苹果电脑上打开“启动转换助理”,点击屏幕左上角的“操作”,然后点击“下载Windows支持”,之后等待下载完成即可。


下载完成之后我们会在苹果电脑上看到一个名为“WindowsSupport”的文件夹,这个时候我们需要将其复制到WTG系统U盘中去。但这时会遇到一个问题,虽然我用的aigo固态U盘U393同时拥有USB-A和Type-C两个接口,但由于其安装WTG系统后会使用NTFS分区,然后苹果原生是不支持这种格式分区写入的。所以我这里是先将其上传到NAS,然后再在Windows上导入U盘中。

进行到这里我们就已经完成了系统盘的制作,剩下的就是开机,进行一些基本的系统设置了。方法非常简单,在关机状态下,先将aigo固态U盘U393的Type-C口插入苹果电脑的雷电3接口上,然后按住option键 开机键,这时系统会进入到引导界面,我们选择右边的硬盘(实际就是我们的WTG系统U盘)启动即可。

进入到我们熟悉的Windows系统设置界面后你会发现,苹果电脑的键盘与触控板都不能使用。这是因为我们还没有安装驱动,还记得上一步下载的驱动吗?完成基本设置后我们再来安装驱动就可以完美使用键盘与触控板了,所以这个时候我们需要拿出有线键鼠进行一系列设置。

在进入到系统界面之后,我们打开之前导入的WindowsSupport文件夹,找到其中的Setup.exe并运行,稍作等待之后就可以完成所有的驱动安装了。因为这些驱动都是苹果官方提供的,所以兼容性上不用担心,并且也是十分稳定的。重启之后我们就可以得到一个驱动完美兼容的完整版Windows系统了。WTG系统的实际体验相较于PC来说并没有差别,我日常使用较多的就是办公软件与PS、LR这类修图软件,从实际体验来看它们不仅能够正常运行,并且都非常流畅。甚至,你还可以用来下载一些游戏玩玩,毕竟Windows系统的娱乐性要比macOS高出非常多。

通过这些天的使用,我觉得固态U盘对比与此前的移动硬盘确实是方便了许多,并且性能保持一致。加之aigo固态U盘U393使用的是USB-A口 Type-C口的双口设计,所以即便是安装WTG系统之后,它的剩余空间依旧可以用来在不同设备上进行文件传输,比如支持OTG的Type-C接口手机、USB-A的单位主机等等,大大提升了工作效率。但可能是因为U盘体积小巧或是其金属外壳有助于散热的原因,在长时间使用之后aigo固态U盘U393的发热量会有些大,不过实测性能并没有衰减,倒也能够接受。看完之后,你学会如何安装WTG系统了吗?
恭喜你,领取到一张面值 0 元的优惠券
只有购买全集内容 0.00 元,才可抵扣使用。
有效期截止于:2020-12-12 23:59
是否立即使用?
 WTG系统简单来说就是将一个完整的Windows系统装在你的移动硬盘或U盘中,使用时只需要在开机是选择这个系统进入即可。所以它既能够获得完整的系统体验,同时又非常方便。那么,怎样才能够制作WTG系统呢?
WTG系统简单来说就是将一个完整的Windows系统装在你的移动硬盘或U盘中,使用时只需要在开机是选择这个系统进入即可。所以它既能够获得完整的系统体验,同时又非常方便。那么,怎样才能够制作WTG系统呢?
 首先前期的准备工作必须到位,系统载体的话你可以选择移动硬盘或者固态U盘,这里我使用的是aigo固态U盘U393,相较于移动硬盘它的体积会更小,并且它的读取速度能够达到432.72MB/s、写入速度能够达到405.78MB/s。
首先前期的准备工作必须到位,系统载体的话你可以选择移动硬盘或者固态U盘,这里我使用的是aigo固态U盘U393,相较于移动硬盘它的体积会更小,并且它的读取速度能够达到432.72MB/s、写入速度能够达到405.78MB/s。

 软件方面我们需要用到“WTG辅助工具”,同时还需要下载一个Windows系统镜像。前者直接搜索就会有许多,直接下载即可;后者推荐在MSDN下载原版镜像,相较于修改版来说会更加干净,能够避免一些预装软件与病毒。
软件方面我们需要用到“WTG辅助工具”,同时还需要下载一个Windows系统镜像。前者直接搜索就会有许多,直接下载即可;后者推荐在MSDN下载原版镜像,相较于修改版来说会更加干净,能够避免一些预装软件与病毒。

 在电脑上打开WTG辅助工具之后你会发现上面有非常多的选项,不用担心,我们只需要修改三个地方即可。在位置①选择你的Windows镜像文件;在位置②选择安装WTG系统的U盘;在位置③选择需要安装的系统版本,这里的话推荐大家安装Windows10专业版。
在电脑上打开WTG辅助工具之后你会发现上面有非常多的选项,不用担心,我们只需要修改三个地方即可。在位置①选择你的Windows镜像文件;在位置②选择安装WTG系统的U盘;在位置③选择需要安装的系统版本,这里的话推荐大家安装Windows10专业版。
 完成上面所说的三项设置然后点击“部署”即可,剩下的就是等待它自动完成WTG系统制作,制作完成后会弹出写入完成的提示框,接下来我们就要换到苹果电脑上去进行操作了。
完成上面所说的三项设置然后点击“部署”即可,剩下的就是等待它自动完成WTG系统制作,制作完成后会弹出写入完成的提示框,接下来我们就要换到苹果电脑上去进行操作了。

 接下来我们要做的就是打开苹果电脑,然后将其硬件驱动程序进行打包。因为WTG系统中的驱动对于苹果电脑来说并不适用,所以我们需要提前将驱动下载好并放入到安装了WTG系统的U盘中去。具体方法就是在苹果电脑上打开“启动转换助理”,点击屏幕左上角的“操作”,然后点击“下载Windows支持”,之后等待下载完成即可。
接下来我们要做的就是打开苹果电脑,然后将其硬件驱动程序进行打包。因为WTG系统中的驱动对于苹果电脑来说并不适用,所以我们需要提前将驱动下载好并放入到安装了WTG系统的U盘中去。具体方法就是在苹果电脑上打开“启动转换助理”,点击屏幕左上角的“操作”,然后点击“下载Windows支持”,之后等待下载完成即可。

 下载完成之后我们会在苹果电脑上看到一个名为“WindowsSupport”的文件夹,这个时候我们需要将其复制到WTG系统U盘中去。但这时会遇到一个问题,虽然我用的aigo固态U盘U393同时拥有USB-A和Type-C两个接口,但由于其安装WTG系统后会使用NTFS分区,然后苹果原生是不支持这种格式分区写入的。所以我这里是先将其上传到NAS,然后再在Windows上导入U盘中。
下载完成之后我们会在苹果电脑上看到一个名为“WindowsSupport”的文件夹,这个时候我们需要将其复制到WTG系统U盘中去。但这时会遇到一个问题,虽然我用的aigo固态U盘U393同时拥有USB-A和Type-C两个接口,但由于其安装WTG系统后会使用NTFS分区,然后苹果原生是不支持这种格式分区写入的。所以我这里是先将其上传到NAS,然后再在Windows上导入U盘中。
 进行到这里我们就已经完成了系统盘的制作,剩下的就是开机,进行一些基本的系统设置了。方法非常简单,在关机状态下,先将aigo固态U盘U393的Type-C口插入苹果电脑的雷电3接口上,然后按住option键 开机键,这时系统会进入到引导界面,我们选择右边的硬盘(实际就是我们的WTG系统U盘)启动即可。
进行到这里我们就已经完成了系统盘的制作,剩下的就是开机,进行一些基本的系统设置了。方法非常简单,在关机状态下,先将aigo固态U盘U393的Type-C口插入苹果电脑的雷电3接口上,然后按住option键 开机键,这时系统会进入到引导界面,我们选择右边的硬盘(实际就是我们的WTG系统U盘)启动即可。
 进入到我们熟悉的Windows系统设置界面后你会发现,苹果电脑的键盘与触控板都不能使用。这是因为我们还没有安装驱动,还记得上一步下载的驱动吗?完成基本设置后我们再来安装驱动就可以完美使用键盘与触控板了,所以这个时候我们需要拿出有线键鼠进行一系列设置。
进入到我们熟悉的Windows系统设置界面后你会发现,苹果电脑的键盘与触控板都不能使用。这是因为我们还没有安装驱动,还记得上一步下载的驱动吗?完成基本设置后我们再来安装驱动就可以完美使用键盘与触控板了,所以这个时候我们需要拿出有线键鼠进行一系列设置。
 在进入到系统界面之后,我们打开之前导入的WindowsSupport文件夹,找到其中的Setup.exe并运行,稍作等待之后就可以完成所有的驱动安装了。因为这些驱动都是苹果官方提供的,所以兼容性上不用担心,并且也是十分稳定的。重启之后我们就可以得到一个驱动完美兼容的完整版Windows系统了。WTG系统的实际体验相较于PC来说并没有差别,我日常使用较多的就是办公软件与PS、LR这类修图软件,从实际体验来看它们不仅能够正常运行,并且都非常流畅。甚至,你还可以用来下载一些游戏玩玩,毕竟Windows系统的娱乐性要比macOS高出非常多。
在进入到系统界面之后,我们打开之前导入的WindowsSupport文件夹,找到其中的Setup.exe并运行,稍作等待之后就可以完成所有的驱动安装了。因为这些驱动都是苹果官方提供的,所以兼容性上不用担心,并且也是十分稳定的。重启之后我们就可以得到一个驱动完美兼容的完整版Windows系统了。WTG系统的实际体验相较于PC来说并没有差别,我日常使用较多的就是办公软件与PS、LR这类修图软件,从实际体验来看它们不仅能够正常运行,并且都非常流畅。甚至,你还可以用来下载一些游戏玩玩,毕竟Windows系统的娱乐性要比macOS高出非常多。
 通过这些天的使用,我觉得固态U盘对比与此前的移动硬盘确实是方便了许多,并且性能保持一致。加之aigo固态U盘U393使用的是USB-A口 Type-C口的双口设计,所以即便是安装WTG系统之后,它的剩余空间依旧可以用来在不同设备上进行文件传输,比如支持OTG的Type-C接口手机、USB-A的单位主机等等,大大提升了工作效率。但可能是因为U盘体积小巧或是其金属外壳有助于散热的原因,在长时间使用之后aigo固态U盘U393的发热量会有些大,不过实测性能并没有衰减,倒也能够接受。看完之后,你学会如何安装WTG系统了吗?
通过这些天的使用,我觉得固态U盘对比与此前的移动硬盘确实是方便了许多,并且性能保持一致。加之aigo固态U盘U393使用的是USB-A口 Type-C口的双口设计,所以即便是安装WTG系统之后,它的剩余空间依旧可以用来在不同设备上进行文件传输,比如支持OTG的Type-C接口手机、USB-A的单位主机等等,大大提升了工作效率。但可能是因为U盘体积小巧或是其金属外壳有助于散热的原因,在长时间使用之后aigo固态U盘U393的发热量会有些大,不过实测性能并没有衰减,倒也能够接受。看完之后,你学会如何安装WTG系统了吗?